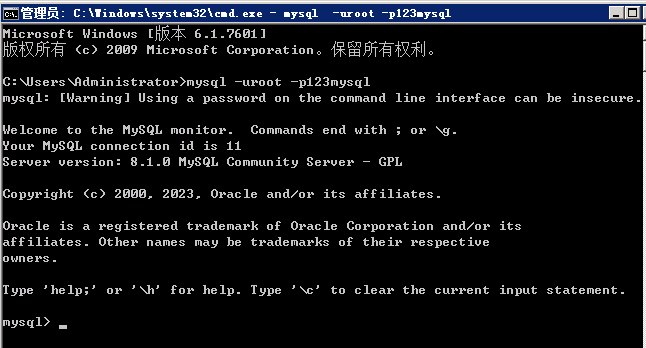Windows系统的 香港云服务器安装mysql的方法:
到 官网下载mysql安装包,选择windows版本后点击下载按钮
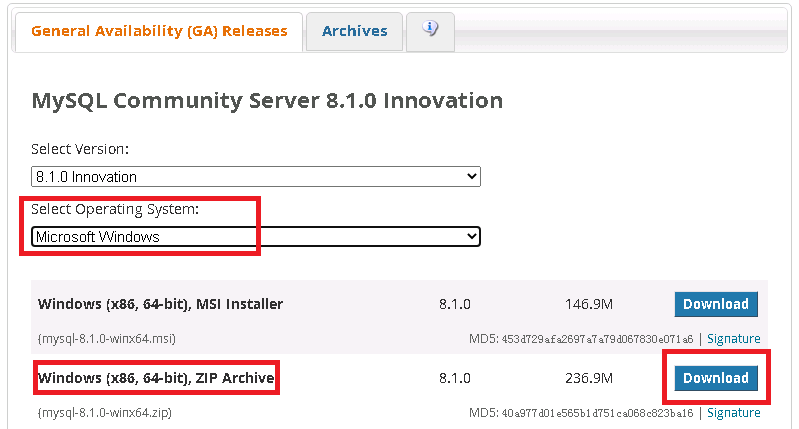
选择直接开始下载
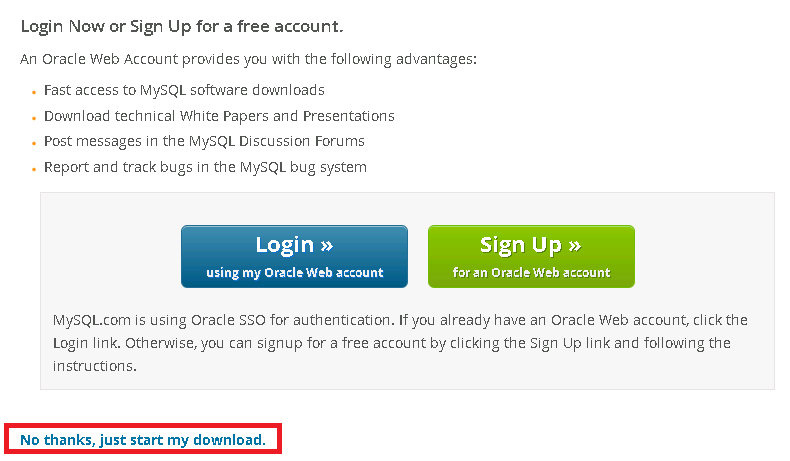
将下载好的压缩包解压到指定目录
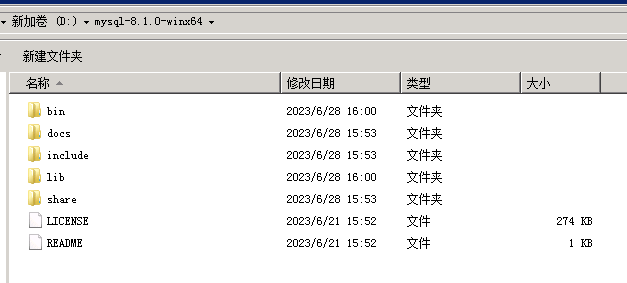
在该目录下新建my.ini文件,在文件内写入以下内容(注意需要修改basedir为mysql解压存放的文件路径,datadir为mysql数据库的数据存放路径):
[mysqld]
# 设置3306端口
port=3306
# 设置mysql的安装目录 —这里输入你安装的文件路径—-
basedir=D:\mysql-8.1.0-winx64
# 设置mysql数据库的数据的存放目录
datadir=D:\mysql-8.1.0-winx64\data
# 允许最大连接数
max_connections=200
# 允许连接失败的次数。
max_connect_errors=10
# 服务端使用的字符集默认为utf8
character-set-server=utf8
# 创建新表时将使用的默认存储引擎
default-storage-engine=INNODB
# 默认使用“mysql_native_password”插件认证
#mysql_native_password
default_authentication_plugin=mysql_native_password
[mysql]
# 设置mysql客户端默认字符集
default-character-set=utf8
[client]
# 设置mysql客户端连接服务端时默认使用的端口
port=3306
default-character-set=utf8
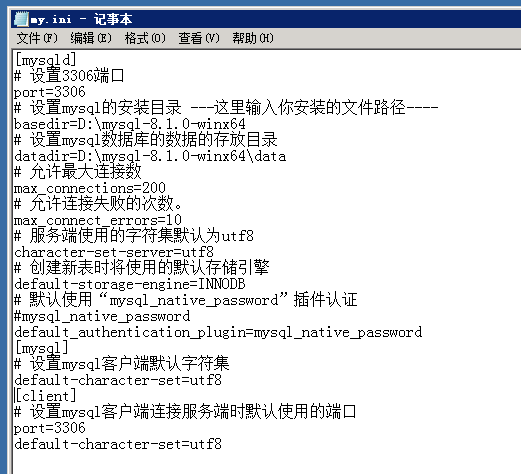
Cmd进入mysql的bin文件下执行命令mysqld –initialize –console
该命令可以进行安装mysql,安装完成后会生成一个随机密码,需要记录下来
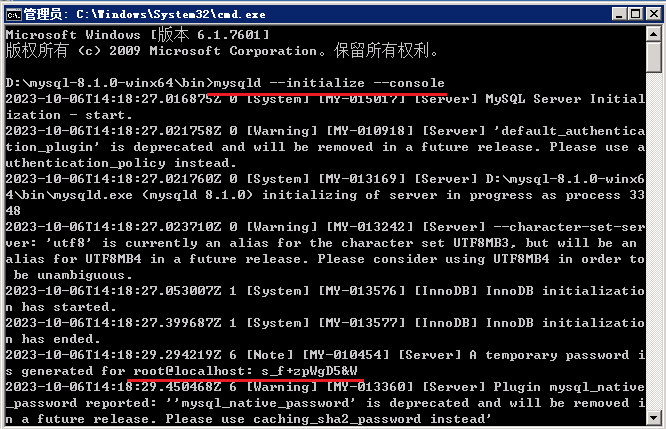
然后安装mysql服务并启动,命令:mysqld –install mysql

在本机启动mysql服务:cmd输入services.msc回车,在弹出的窗口找到mysql服务并启动
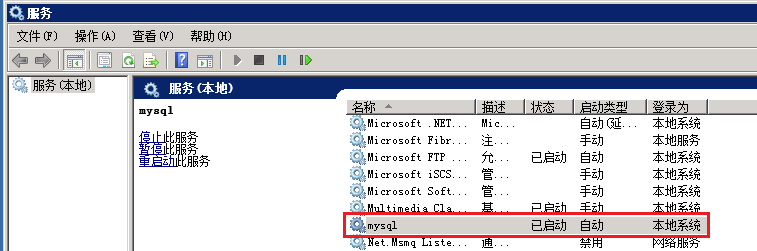
此时执行mysql -uroot -p 命令,回车后输入生成的mysql密码即可连接数据库
修改密码为123mysql 命令:ALTER USER ‘root’@’localhost’ IDENTIFIED BY ‘123mysql’;
密码修改成功,再输入exit;退出即可,修改完成后即可用新密码连接mysql
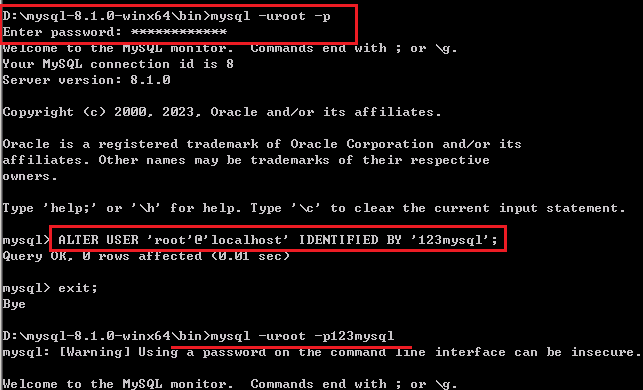
配置环境变量:
新建系统变量:变量名:MYSQL_HOME 变量值:mysql文件的解压目录
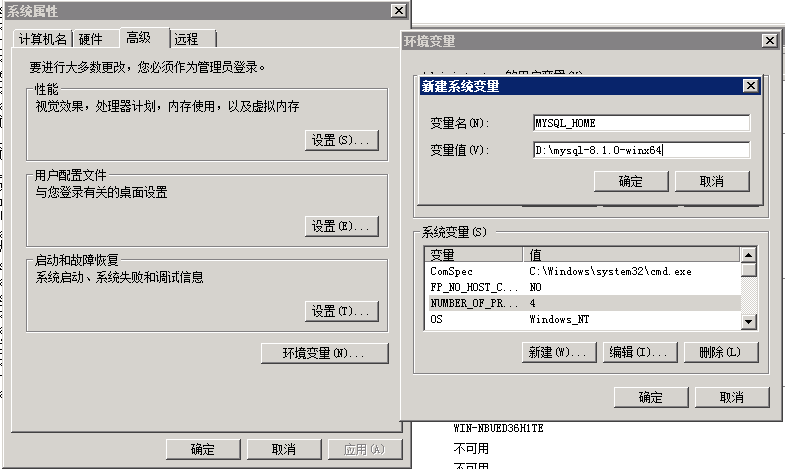
修改系统的path变量:编辑Path,进去后添加 %MYSQL_HOME%\bin
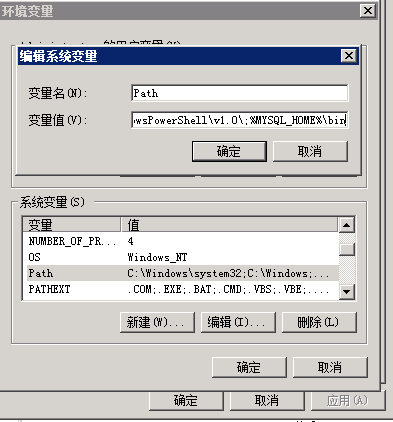
此时不需进入mysql的bin文件下也可正常执行命令