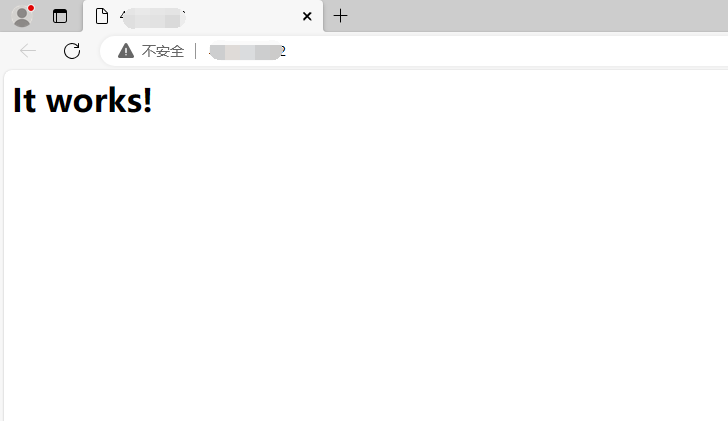Windows
香港云服务器安装Apache
如服务器安装了IIS的,建议先卸载IIS,避免冲突
1.打开Apache官网,点此打开。https://httpd.apache.org/
点击Download!——-Files for Microsoft Windows
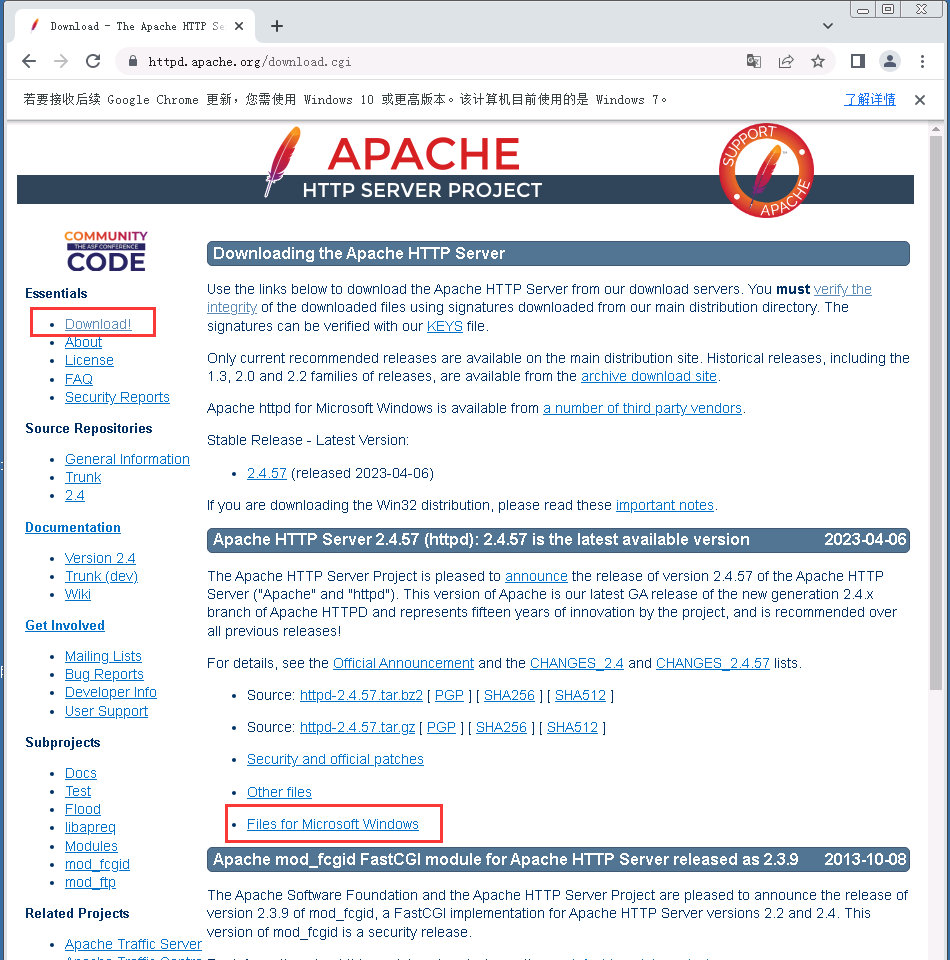
2.点Apache Lounge
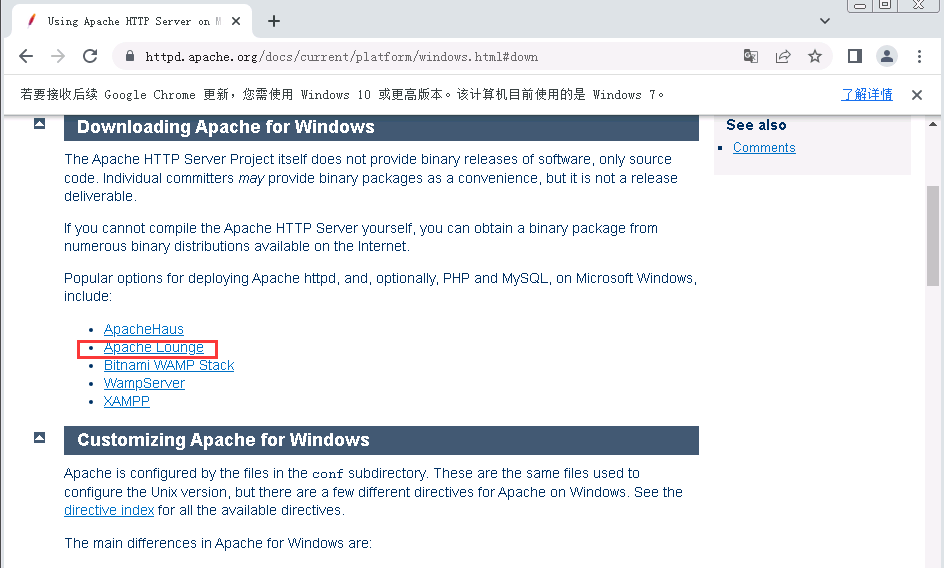
3.找到httpd-2.4.57-win64-VS17.zip,点击下载
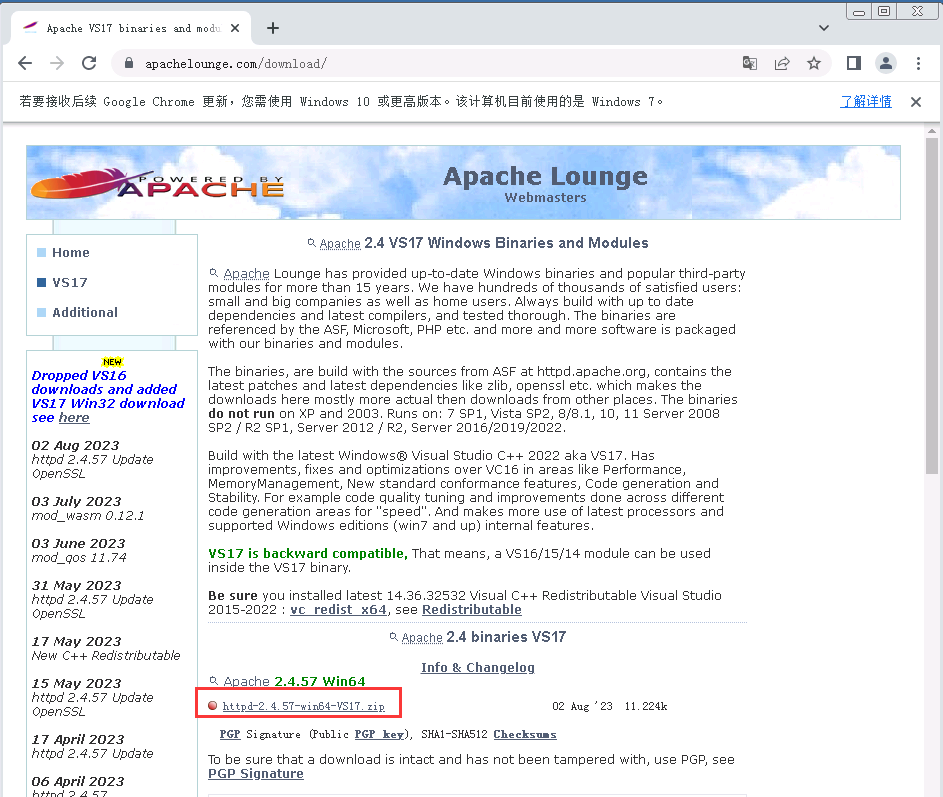
4.下载完成后解压:

5.解压后把文件夹保存到需要安装的路径,并且文件夹名称改为名称为Apache(这里保存到D盘的) 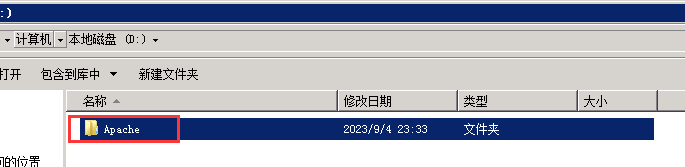
6.配置环境变量
点开始—–输入环境变量—–选择编辑系统环境变量: 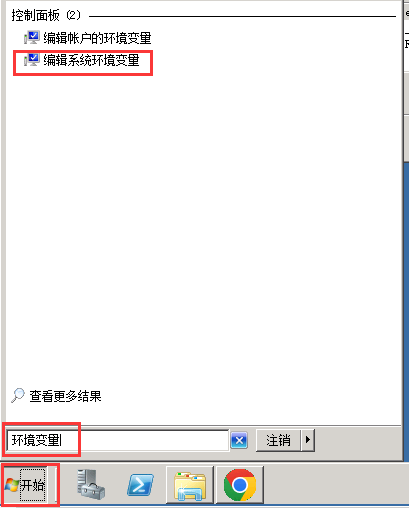
7.点环境变量:
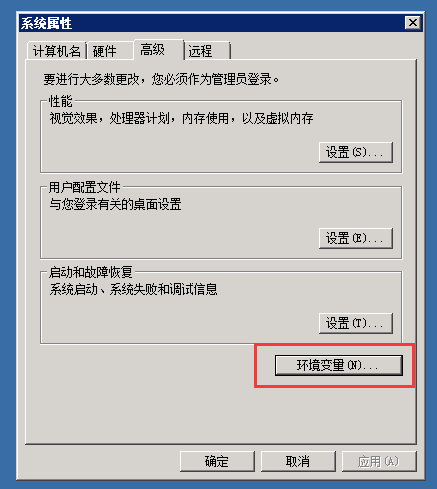
8.系统变量点新建:
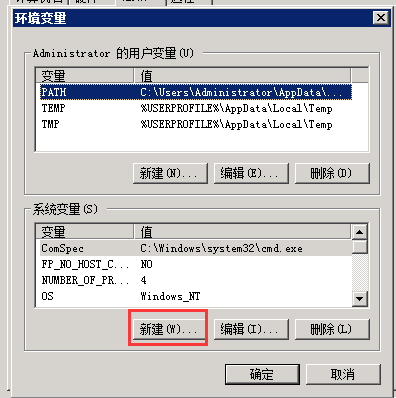
9.变量名:HTTPD_HOME,变量值:D:\Apahce\Apache24(变量值为安装路径) 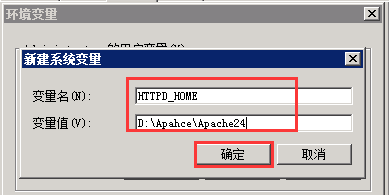
10.点击确定后,看到是添加了变量的: 
11.找到变量Path,点编辑: 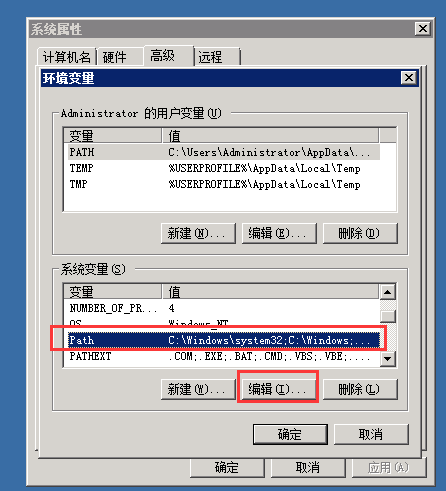
12.在后面添加%HTTPD_HOME%\bin,注意:添加和前面一项用分号;隔开
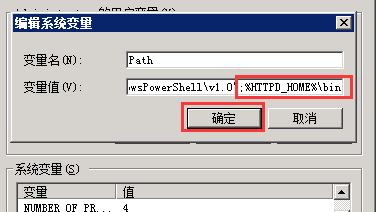
13.点确定:
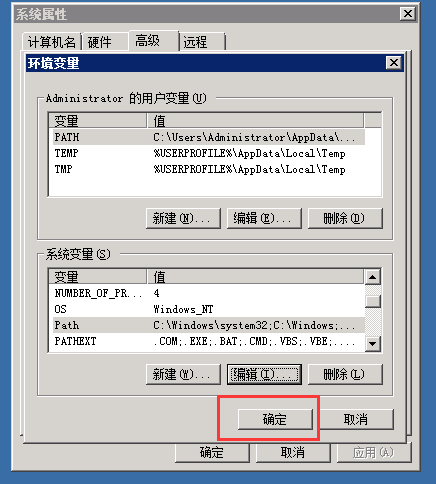
14.点确定:
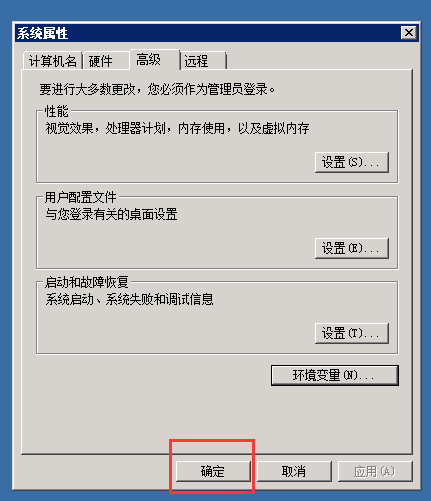
15.打开D盘—-Apache—-Apache24—conf,找到httpd.conf:
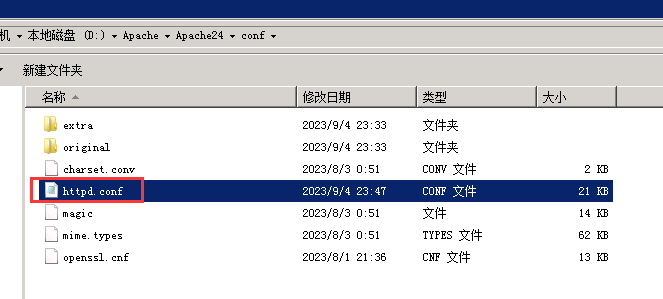
16.右击—-从已安装程序列表中选择程序—-确定: 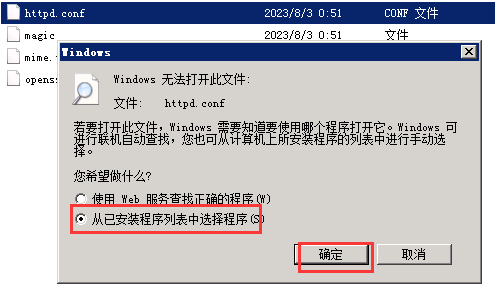
17.记事本—-确定: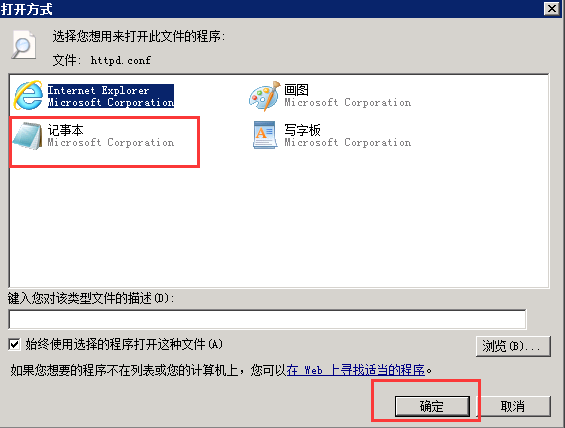
18.打开后,按ctrl+F查找,输入Define SRVROOT,点查找: 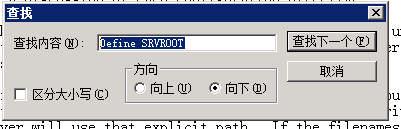
19.找到后,把冒号内路径改成安装路径:D:\Apache\Apache24
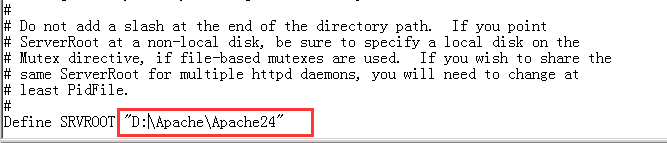
20.开始—–找到cmd—-右击—-以管理员身份运行: 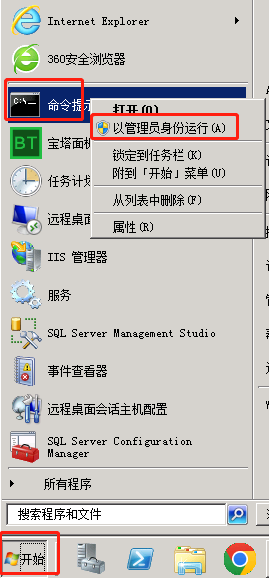
21.打开后,输入:D:\Apache\Apache24\bin\httpd.exe” -k install -napache,回车运行,看下一下就是安装成功了: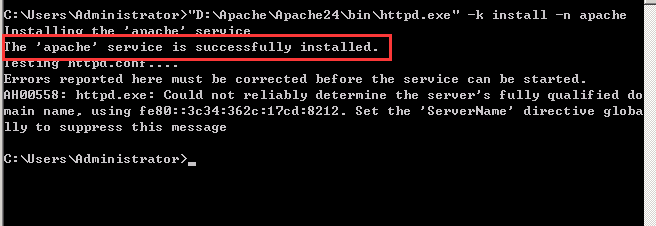
22.如没放行80端口的,防火墙放行一下80端口
23.开始—-管理工具—-服务 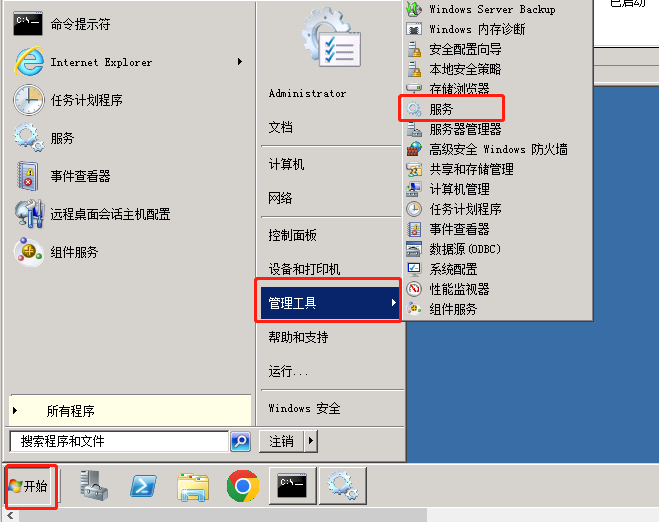
24.打开,找到apache服务,右击启动: 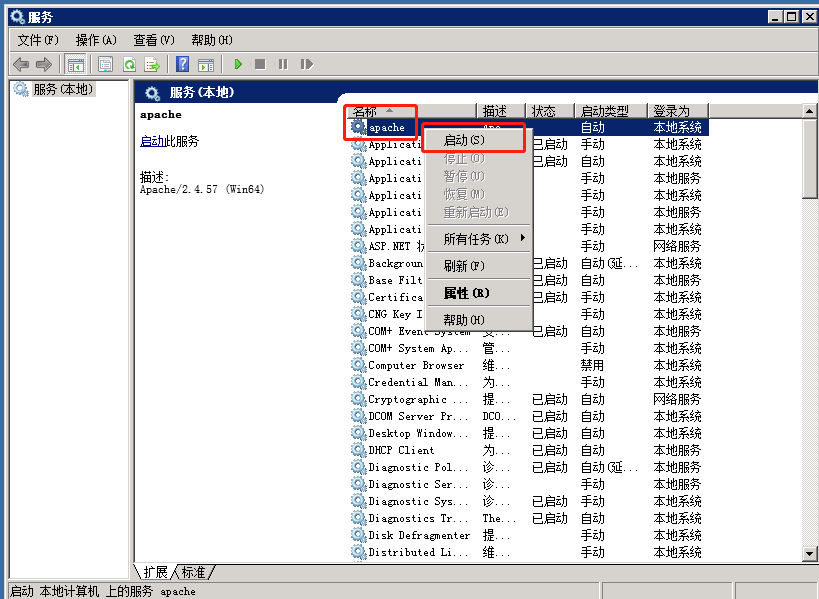
25.在浏览器输入ip地址,即可访问,即为安装成功: